📤 Upload Your Logo
Follow these steps to upload your logo to your Randmar account:
- Sign in to your Randmar Partner Dashboard.
- If you never uploaded a logo before, you will see a task on your Partner Dashboard home page and your Partner Profile page.
Ex. Partner Dashboard - Home Page
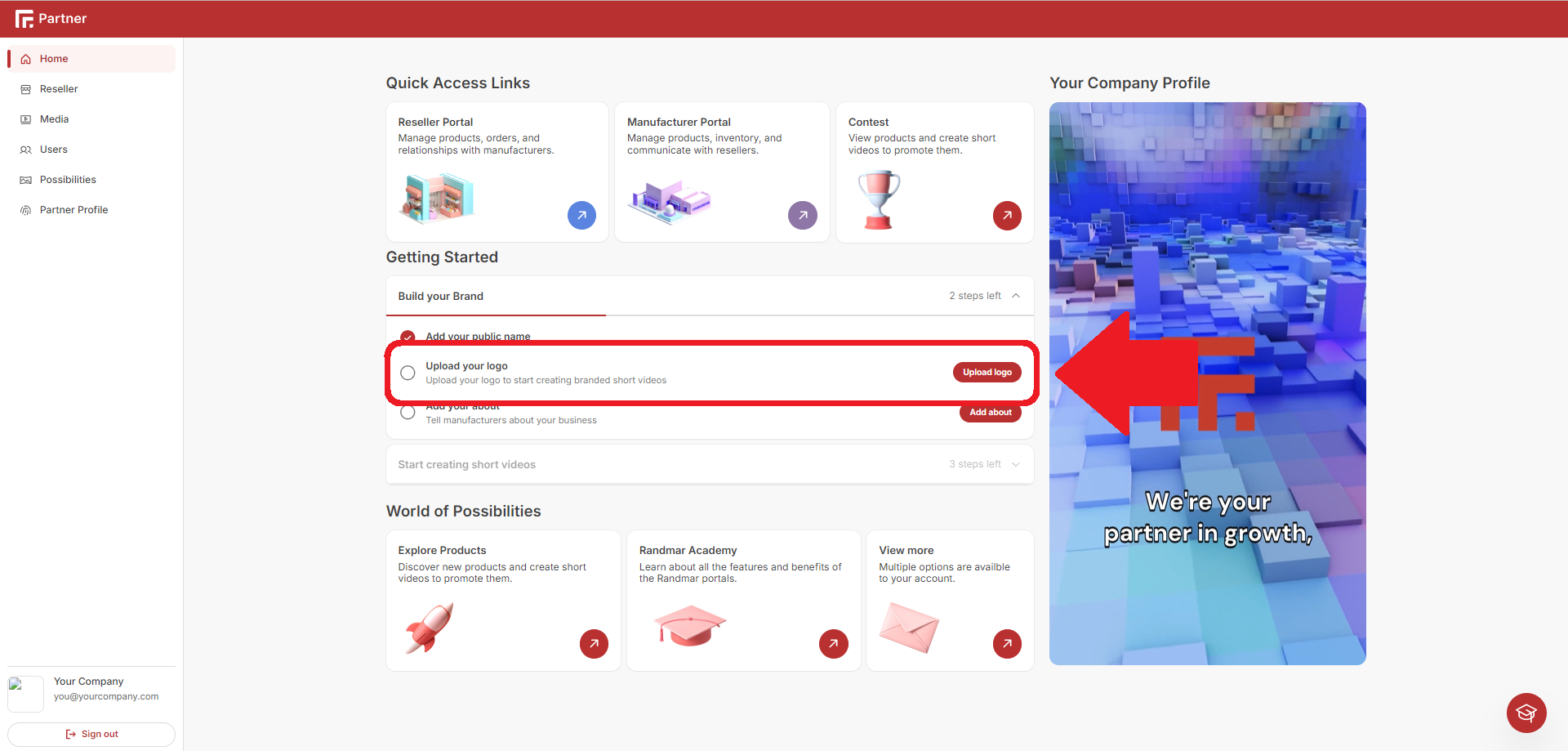
- Otherwise, at all times, you can click on the edit icon at the bottom left, above the
Sign outbutton.
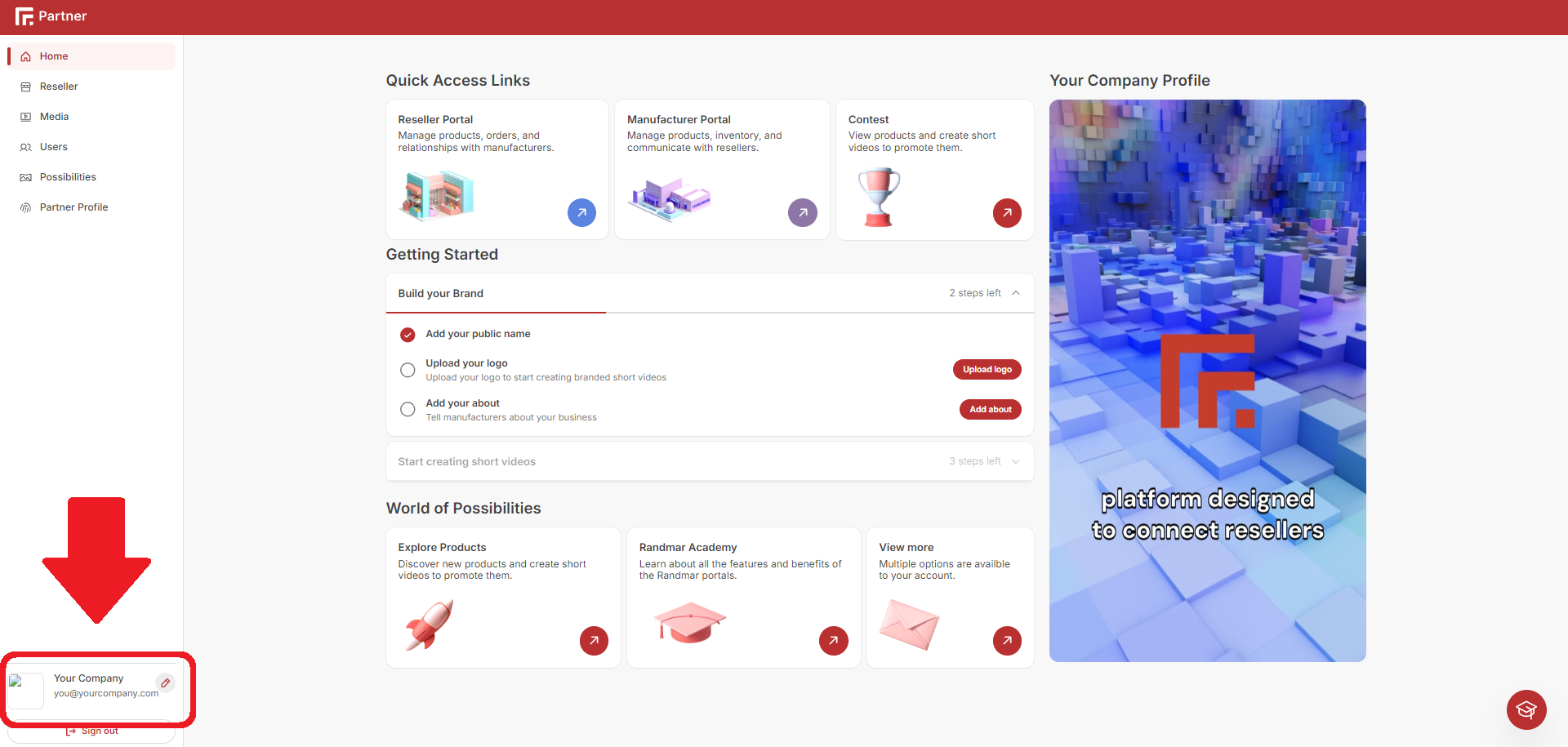
- Put your cursor over your user email address and click the edit icon.
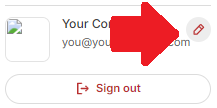
- Click on the Choose image button.
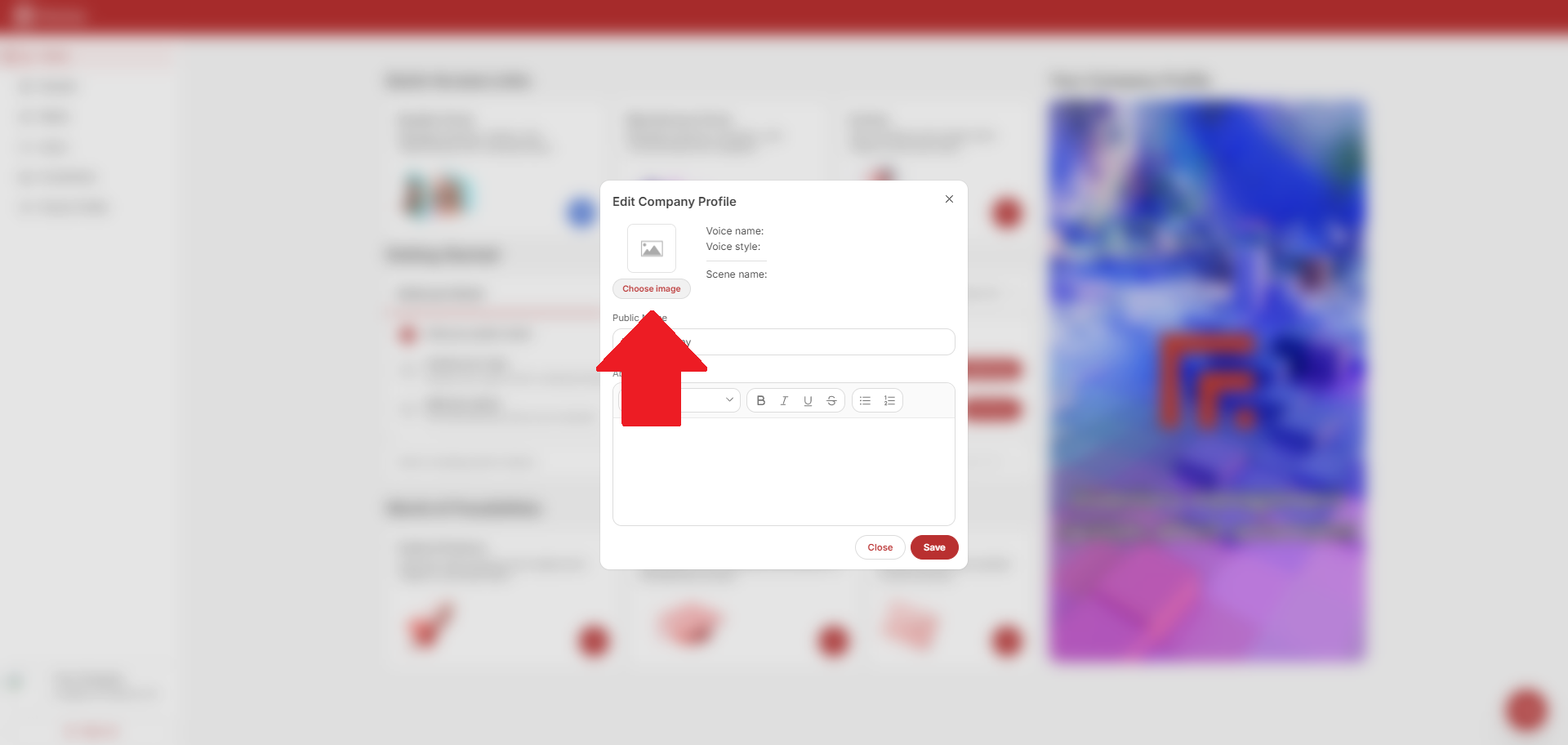
- You are prompted to select a file from your device.
- Choose the image file you want to upload and click Open.
- Once the upload is complete, you will see a preview of your logo.
- Click Upload.
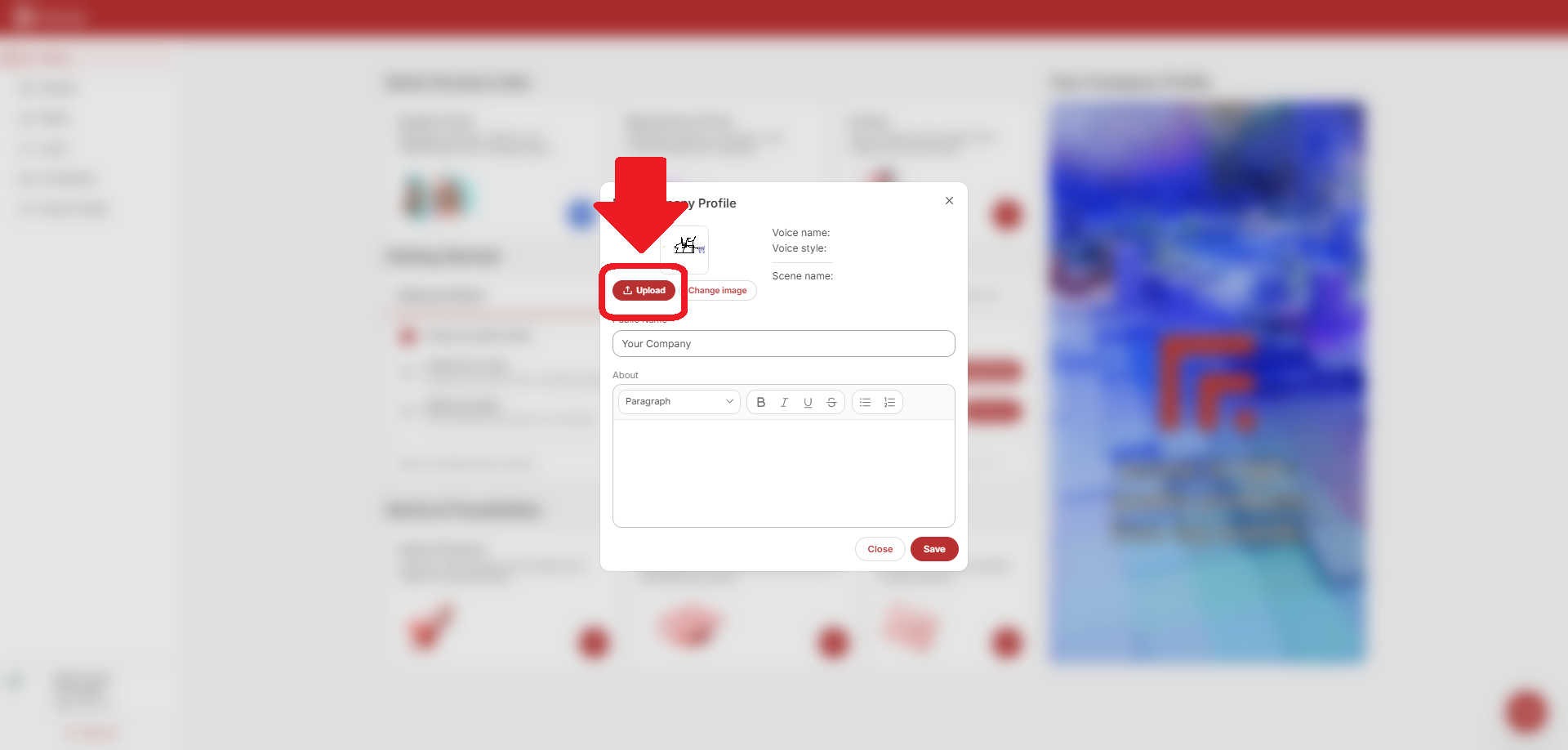
- If you were successful, a green success box will appear at the bottom right of the screen and the page will refresh automatically.